
How to fix my HP Printer offline error?
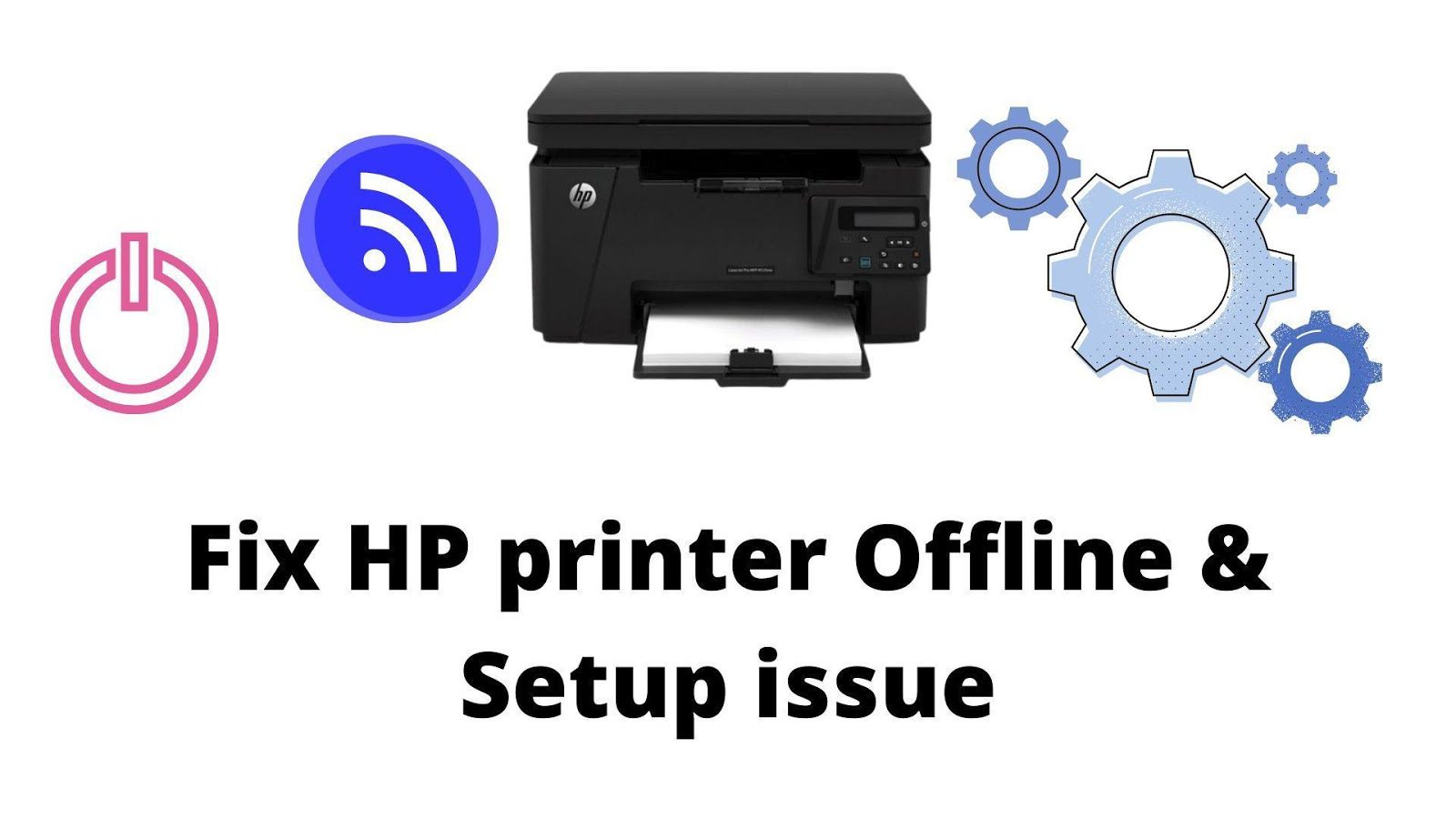
Though Printing offline is a common issue but still a major one because if a user doesn’t resolve the offline issue he won’t be able to perform the printing actions that he wants to perform through his printer. Printer offline issues can be caused because of several reasons such as the connection issue, manual problem, hardware issue, pursuing wrong methods, and several other issues.
Steps to fix my HP Printer offline
- Delete all the Printing jobs from your HP printer– Check whether all the Print jobs from the Printer are deleted or not. Sometimes due to numerous Printer jobs, HP Printer offline status may appear on your screen. You can check it through the Devices and Printer window. Follow the guidelines to go to the Devices and Printers window and then right-click on your HP Printer. Go to the See what’s Printing option, then go to the Printer tab and click on the “Cancel all documents” to delete all the print jobs from the Printer window. If you have kept the password then you also need to type down the password to access the canceling authority of all the Printing jobs.
- Check the status of your HP printer from the Devices and Printers window – If the status of your Printer is offline it means you need to turn it back online to operate it and if the status of your HP printer is paused, it means you can turn it back online using the administrator password. Sometimes due to overuse, your Printer turns automatically into a pause state that denies you from taking the printing action on your Printer. Right-click on your HP printer icon, select See what’s printing, click on the Printer then click on the Pause printing option. You need the password to enter as the administrator then click on the Yes button.
- Improper connection and guiding issue – You need to make sure that your HP printer is properly turned on and you are making no error while giving a command to print a document. This kind of issue is normally faced by new users who don’t know the correct methods of printing a document through an HP printer. Here are the mistakes that a new user usually commits
- Check that your HP printer machine is properly connected to the Power switch and the Power switch is turned on or not. Check the LCD screen of your HP printer, if the screen of your Printer is blank, it may be the reason that your Printer is unable to receive a sufficient amount of power through that electric outlet to which your Printer is connected.
- If the LCD screen of your HP printer machine is blank, it can also be because your Printer may be in sleep mode. You need to apply the correct troubleshooting steps to wake it up from the sleep mode so that you can fix the Printer offline issue in your HP printer.
- If the LCD screen of your HP printer is showing an error, it could be because of the manual issue and that can either be the Paper Jam or Ink toner empty issue. Paper Jam usually occurs when a user doesn’t lay the bundle of papers correctly in the panel. It can also occur due to technical issues. If the toner is empty you can refill the ink in the provided box to turn back your Printer into its online state.
- Create a manual IP connection for your HP printer – You can use the IP address of your printer to manually connect to your HP printer machine. Print the Network configuration page of your HP printer, find the network status that includes the type of network connection type on that page. If the status is connected it means your printer is successfully connected to the computer. If the status is not connected that means there is a connection issue between your printer and the computer.
Steps to create a manual IP connection for your HP printer
- From the HP Network configuration page, note down the URL for an embedded web server to use later.
- Open a browser on your computer connected to the network, and type the EWS (Embedded web server) URL on the address bar of the browser. Press the enter button and the EWS page gets displayed on your screen.
- Go to the networking tab, open the Wireless menu option and click on the IPV4 configuration.
- Select the Manual IP address option, click on the Suggest a Manual IP address option. Make sure that the subnet mask, IP address, and the default Gateway numbers should match the configuration page.
- Now, click on the Apply button and wait until all the changes are being confirmed.
- Click on the Back button to return to the Devices and Printers window and press the F5 key from your keyboard to check the status of your Printer.
- If the HP printer comes back to an online state, it means the issue is no more there and if the printer remains offline, you need to follow the next troubleshooting steps
why setup.ampedwireless.com is not working?
- Check if you are using incorrect HP printer drivers – A user may also face the HP printer offline issue if he is using outdated Printer drivers in his Printer machine. You can check the correct drivers of your HP printer from the Scanners and Printing option of your computer. If you are using an incorrect driver’s version, update it using the support website of HP. Download the full package software to successfully update the HP printer drives in your Printer machine. Updating your HP printer drivers may resolve the HP printer offline issue in your Printing machine.