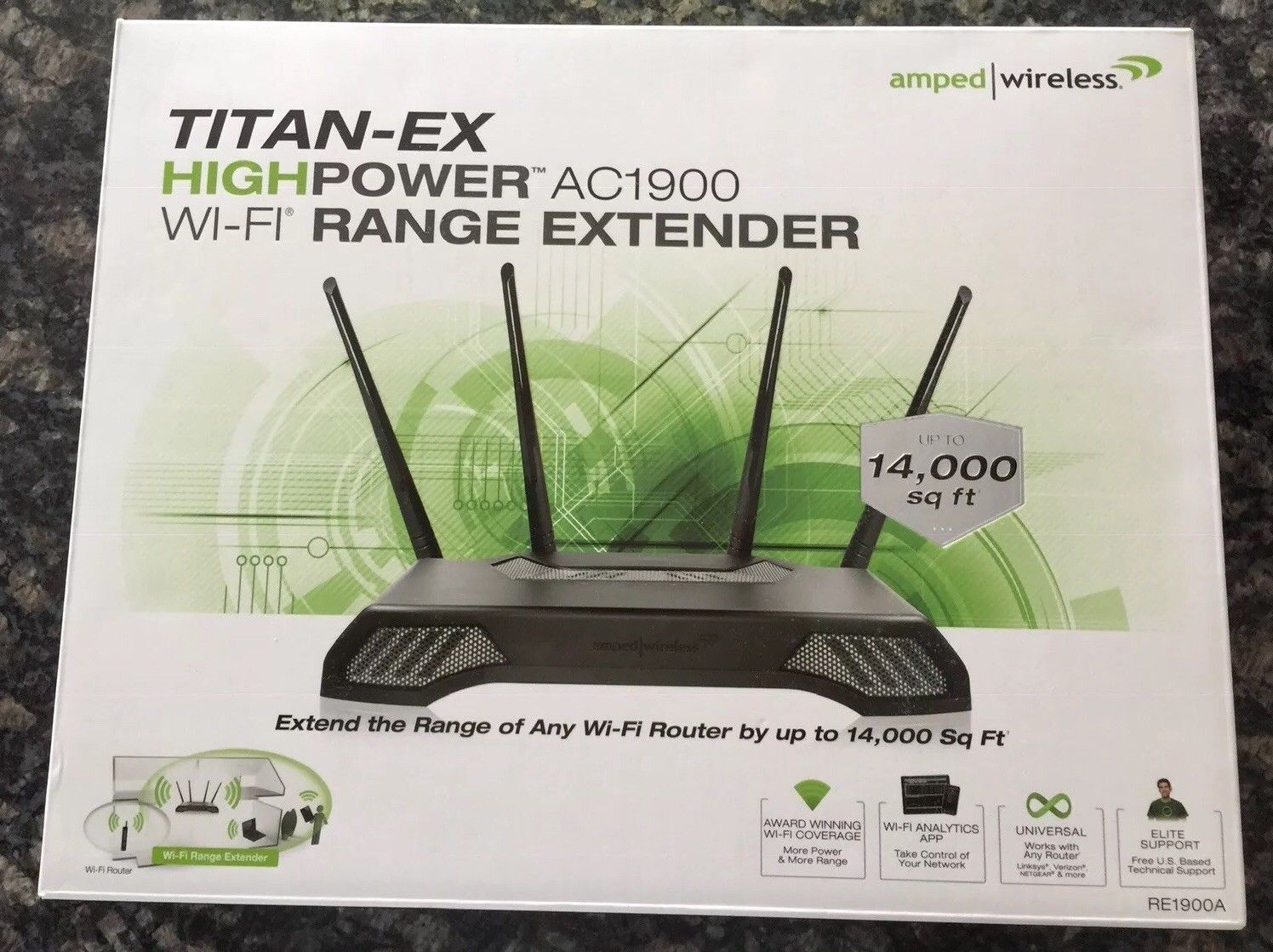Amped Wireless AC1900 Setup
- amped wireless ac1900 setup – Before performing the setup process for Amped Titan AC1900 Wi-Fi extender, the first and most basic step is to find an optimal place for placing your Range Extender.
- Range Extender should be placed in a location from where it can fetch maximum Wi-Fi signals. It should be fixed in the midway of your router and the dead spot area.
- Now, take your extender and attach the antennas to its respective port.
- Next, plug in the power adapter of your Range Extender to the power outlet.
- Turn on your tablet, laptop, desktop or whatever device with which you want to operate your internet.
- Turn on the Wi-Fi button of your Amped Titan AC1900 range Extender and once it has properly turned on. Go to the available Wi-Fi list of the system.
- Click on the Network Name of your Amped Titan AC1900 Range Extender. It prompts you to write down the security key. After writing down the security key click on the connect tab and it gets successfully connected to your system.
amped wireless ac1900 setup – Firmware Update
Amped Wireless regularly releases the firmware for its products to allow a user to use the refined products with an effort to constantly improve the utility of a router. Amped router automatically checks for the latest firmware when the router is connected to an active Wi-Fi connection. A user just has to visit the setup.ampedwireless.com window after that by clicking on the Check Now option you can visit the availability of the latest firmware. If a user is using the manual process then make sure that you know an appropriate product name and the model number of your Amped router. A user has to use the product name and model number to download the correct firmware for his router.
Steps to update the firmware in the setup.ampedwireless.com of the Amped router
- Before visiting the web interface of an Amped router, a user has to first visit the support websites of an Amped router to download an available firmware for his device.
- Make sure that you have a product name and model number of your router so that you can easily select your Amped router from the drop-down list for which you have to download the latest firmware.
- After downloading the firmware, keep the downloaded file in a secure location where no other users can access it. Also, remember the location in your computer where you have kept the downloaded firmware file.
- Launch a browser on the computer or a laptop connected to your local network.
- Take your cursor to the address bar of your browser and type www.setup.ampedwireless.com as the web address of your browser. In case you encounter any kind of error, type 192.168.1.1 as the URL of the browser. 192.168.1.1 is the LAN IP address of your Amped router.
- Hit the enter button and the Amped router login page appears on the screen.
- Type “admin” on the username field as a default login credential and mention the default password if you haven’t changed the login password. If you have changed the password then type the password that you mentioned earlier while logging into the Amped Router login window. Both the credential fields are case-sensitive.
- When you are done specifying the credentials on their respective fields, click on the login button and you will be redirected to the setup. ampedwireless.com window.
- Click on the Advanced tab, select the Advanced settings then click on the Firmware Update tab.
- As soon as you click on the Firmware Update settings tab, the Firmware Update page appears on the screen.
- Scroll down the page and choose the Browse file option to choose the downloaded firmware file. Navigate to the location where you have downloaded the file and select it.
- Click on the Open button then click on the Upload button. The moment you click on the Upload button, the new firmware starts uploading into the setup.ampedwireless.com window.
- The firmware update process will take a few minutes. Try not to interrupt the process as any interruption in the update process may lead to failure in the Firmware Update process.
- When the process gets complete your computer automatically reboots.
Note: Users are advised to read the firmware release notes before updating the firmware of a router. By reading the firmware a user comes to know of the configuration settings that are going to be removed after the update process. You can create a back of the settings which will get removed after the Firmware update so that you can easily restore it into the setup.ampedwireless.com window. Users are also recommended to keep the downloaded firmware file in an extracted form so that it becomes convenient for a user to upload it into the web interface of your Amped router.